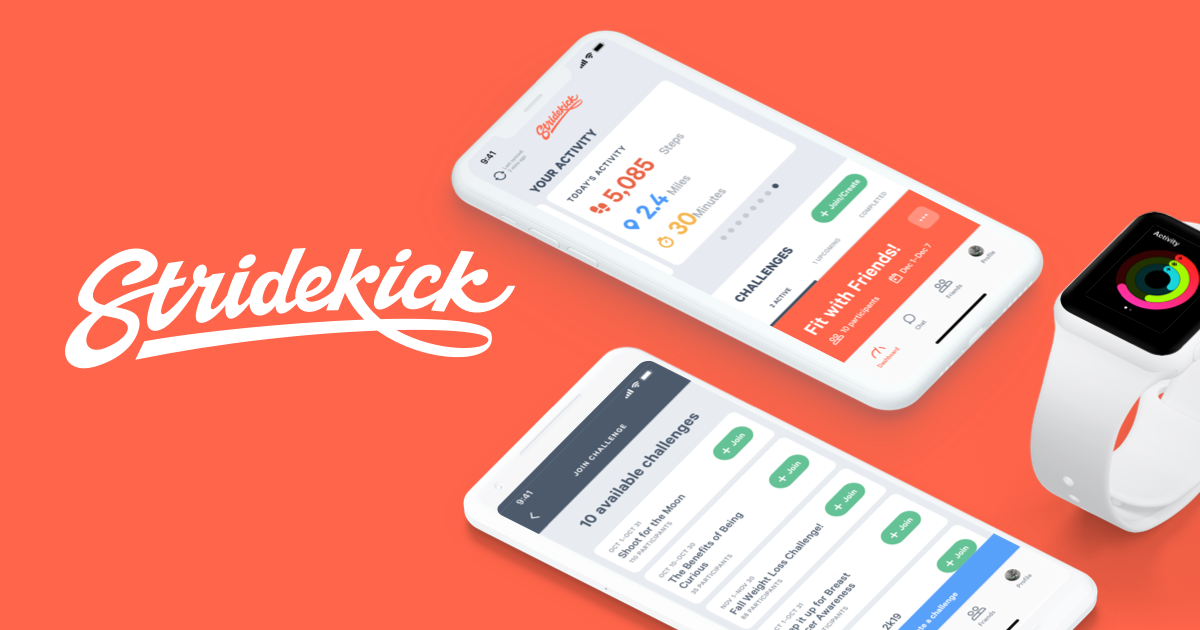HealthierU is happy to announce that we are partnering with Stridekick to take our movement challenges to the next level! Employees are encouraged to visit the Stridekick website and/or download the Stridekick app to create a free profile. To learn more about the platform check out the FAQ section below!
User Set-Up and Guidelines
Create an Account From the Stridekick Mobile App
- Download the Stridekick app from the Apple App Store or the Google Play Store
- Open the Stridekick app and select Sign up
- Enter your first and last name, your email and password, then check the box agreeing to the Stridekick Terms of Service and Privacy Policy
- Select Agree & Create Account
- Check the email you entered for your 6-digit verification code. The email should be titled 'Your Stridekick Verification Code'
- Return to the app, enter the code you received to verify your address, and select Continue
- Choose a username* and select Continue again
- Share a few more details about yourself so that we can personalize your experience in Stridekick. Select Continue
- Congratulations! Your Stridekick account has successfully been created and you should now be redirected to your Stridekick dashboard. Next, tap the orange Connect your device now button to connect a device and start syncing steps into Stridekick!
- Now that you’ve finished setting up your account, visit your profile to update your profile photo, add a cover photo, and more. You can learn more here.
Check out this Youtube video to follow step by step instructions on how to download the app and create your account.
Create an account from the Stridekick website
1 .Go to app.stridekick.com and select Sign up
2. Enter your first and last name, your email, and your password. Check the box agreeing to the Stridekick Terms of Service and Privacy Policy and select Continue
3. Check the email you entered for your 6-digit verification code. The email should be titled 'Your Stridekick Verification Code'. Enter in the verification code and select Continue
4. Choose a username* and share a few more details about yourself so that we can personalize your experience in Stridekick. Select Continue
5. Congratulations! Your Stridekick account has successfully been created and you should now be redirected to your Stridekick dashboard. Next, tap the orange Connect your device now button to connect a device and start syncing steps into Stridekick!
You can also visit your profile to update your profile photo, add a cover photo, and more. You can learn more here.
Connecting a Wearable Device
If you have questions about connecting a specific wearable fitness device, click this link below to find the instructions for your specific device.
Frequently Asked Questions
1.) Can I search for the HealthierU challenges on the Stridekick platform?
No, the HealthierU challenges are not public and the only way to join a HealthierU challenge is to register for the challenge on the HealthierU website during the open registration timeframe.
2.) Can my partner/spouse, children, or non-UNL friend participate in a HealthierU challenge?
No, the HealthierU challenges are only for UNL employees. We do encourage employees to create their own challenges using Stridekick and invite their friends and family to participate in those challenges. Employees who create their own challenges can invite up to 9 participants to join their challenges!
3.) Do I need to purchase the Stridekick Pro version to participate in a HealthierU Challenge?
No, the Stridekick pro version of the platform allows participants to have advance options when creating their own personal challenges. These advance options include inviting more than 9 participants to complete in a personal challenge, more challenge format options, and longer duration of challenge dates.
Troubleshooting and Support
If you are having issues with the Stridekick Platform with the app or the website, click here.